はじめに
タスクを一覧化し、ノウハウをチームで共有することの大切さ
みなさんの職場では、チーム内でのタスク管理をどのように行なっているでしょうか? 私が以前勤めていた職場では、Redmineというツールでタスクが管理されており、チームの全員が当たり前のように使っていました。
Redmineはプロジェクト管理ツールの一種です。タスク1つ1つを”チケット”という単位で起票し、そのチケット上で作業ステータス、担当者(いま、誰がボールを持っているか?)、その作業に関するメンバーとの会話等、作業に関する情報をを一元管理できるものです。同様なツールとして、BackLog、JIRA 等があり、それぞれUIは違えど、できることはほとんど同じです。
- 他メンバーとの会話は基本チケット上で行う、別のチャットで話したことは、経緯がわかるように、後でチケットにも転記しておく
- 会話 以外にも、自分で進めた作業の進捗状況や、他メンバーにも共有した方が良い”気づき”等もチケットに記載を残すことでノウハウを蓄積
- リーダーへの報告は、チケットを表示しながら、進捗状況の概要を説明していく
- チケットの管理は、各々がフィルタを作って目的別にチケットを絞り込んで表示する等、各メンバーがカスタマイズして使っている
という感じで、みんな使いこなしていました。
一方、現在の職場に来たときは、お世辞にも タスク管理できている とは言えない状況でした。BackLog、JIRA が使えるように用意はされていたものの、「これらは開発ベンダーとのやり取りに使うもの」というイメージが付いており、社内でのタスク管理には使われていませんでした。
社内でのコミュニケーションは、Slackが使われており、これは全社的に利用を推進している流れがあったので、みんな使っていましたが、最低限テーマごとにチャンネルは作られているものの、無秩序にスレッドが乱立しており、
- チームメンバーのそれぞれが、今何のタスクを持っているのか?
- そのタスクは、どれくらい重たい作業があるのか? 今の進捗状況は?
- これからやろうとしているタスクについて、過去に参になる類件がなかったか?
というのが一切わからず、、、私のように後からプロジェクトに参加した者にとっては、とても優しくない環境でした^^;
みなさん忙しそうにしていたので、私は「わからないことがあったら、まずは自力でできる限り調べてから質問しよう」という意識でやっていましたが、情報が整理されていないので探すこともままならず、結局知っていそうな人に聞くしかなく、何をするにも膨大な時間がかかってしまいました。
チーム内の現メンバーに聞いてわかることなら まだ良いのですが、異動の多い会社のため、過去類件を担当していた人がもういないというケースもあり、、こうなるともう最悪で、過去の類件を参考にできればすぐ済みそうなところを、ゼロからまたやらなければいけないので(特に社内の手続き的なものが多かったです。)時間をかけるべき付加価値の高いことに時間が使えず、かなり辛い時間を過ごしました。
新メンバーを迎える側にとっても、タスクやノウハウが一箇所にまとまったものがあるって、すごく価値があることだと、私は思っています。「とりあえず、ここを見てくれれば情報がまとまっている」という共通認識をチームで持てれば、「あの件どうなってましたっけ?」とか「これ前に対応したときの資料もらえますか?」という不要な会話を繰り返さなくて済むので、お互いの時間を大切にすることができるからです。
タスク管理をするには、最初に環境を整える手間と運用する時の手間が少し増えるかもしれませんが、やるメリットを考えれば、かける価値のある手間だと思います。
BackLog、JIRA でのタスク管理を推進しようとしたが、うまくいかず…
私は、このような状態に耐えられなかったので改善しようと、プロジェクト管理ツールでのタスク管理を提案し、まずは自分で実践しつつ、周りにも浸透させて行こうと考えました。しかし、結果うまくいかず。
社内でのコミュニケーションはSlackで行われているため、日々大量のSlackのメッセージが飛んできます。そんな中、BackLogやJIRAでタスク管理しようとすると、Slackでやり取りした内容を都度BackLog,JIRAにも転記する必要が出てきて、それはそれで余計な作業が増えてしまいます。
チケットにしたものは、チケット上で会話する という運用をすることで、転記の手間はなくなるのですが、「Slackならすぐにメッセージが送れるのに、いちいちチケット開いて書くなんて時間がかかって無理! 」という反発の声もありました。
その気持ちは私もよくわかり、あくまでBackLogやJIRAは、タスク管理・情報をためていくのが主目的であり、コミュニケーションはSlackで良いと考えていました。しかし、それらを両立しようとすると、「Slackで会話したことについては、後で結論部分をまとめてチケットにも記載する」や、会話を始める前に「これは内容的にしっかり経緯を残した方が良いから、Slackではなくチケットの方で最初から会話しよう」のように各自が能動的に配慮する必要が出てきます。私のようにタスク管理へのモチベーションが元々高ければ全然苦ではないのですが、そうではない人にとっては、かなりハードルの高いことであり、うまく浸透しませんでした。
そんな失敗を繰り返しつつ、他に良い方法ないだろうか、、と日々考えていた中、Slackのリスト機能がリリースされたことを知り、これは使えるのでは!? と思ったのでした。
Slack のリスト機能は自由度が高くて、かゆいところに手が届く!
Slackのリスト機能 とは?
2024年6月にリリースされた、Slackの機能です。簡単にいうと、Slackに、Redmine、BackLog、JIRA のようなタスク管理機能が追加されました。Slackのリストでは、1つ1つのタスクを「アイテム」という単位で管理します。アイテムには、任意の形式の「フィールド」を設定でき、関連する情報をまとめて管理することができます。
専門のプロジェクト管理ツールに比べれば、あまり複雑なことはできないといった制約がありますが、逆に自由度が高いところもあり、Slackメインでコミュニケーションしているチームにとって、タスク管理するのに十分な機能を持っていると思います。
Slackのリスト機能 の良いところ
- 普段コミュニケーションしているSlackの中で、そのままタスク管理ができる! → ツールをまたぐ必要がないので利用ハードルが低い
- Slackでの会話履歴を、そのままリンクして残すことができる
- リストを作る上で、自由に設定できるところが多く、プロジェクトの性質に応じて柔軟に対応できる
次の章で、具体例を示しながら、リストの作り方、使い方を説明していきます。
タスクリストの具体例・作り方を紹介
サンプルとして作ったワークスペースの画面を載せながらリストの作り方などを説明していきます。Slack中で出てくる「Kevin」が私、「同僚_A」がチームで一緒に働くメンバーだと思って見て下さい。(サンプルのため、チームメンバーが2人だけですが、実際は何十人いようとリストの運用には全く問題ありません。)
リストの作り方
リストの作成
リストを作る方法は いくつかありますが、今回はチームでタスクを共有するのが目的なので、それに合った方法を紹介します。
まず、チームで使っているチャンネルを開きます。チャンネルの上部にブックマークのように、固定リンクを貼っておけるエリアがありますが、ここの一番右にある「+」を押し、「リスト」を選択します。
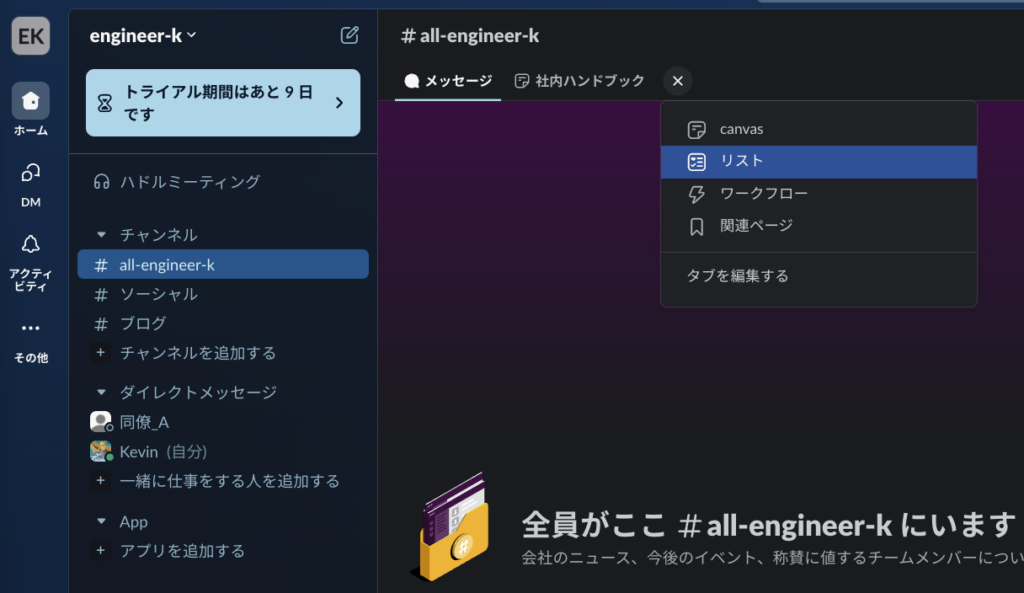
次に出る画面で、左下の「新しいリストを作成する」を押します。(別途作っておいたリストを後からリンクすることもできます。)すると、無題のリスト という形で、空のリストが作成されます。
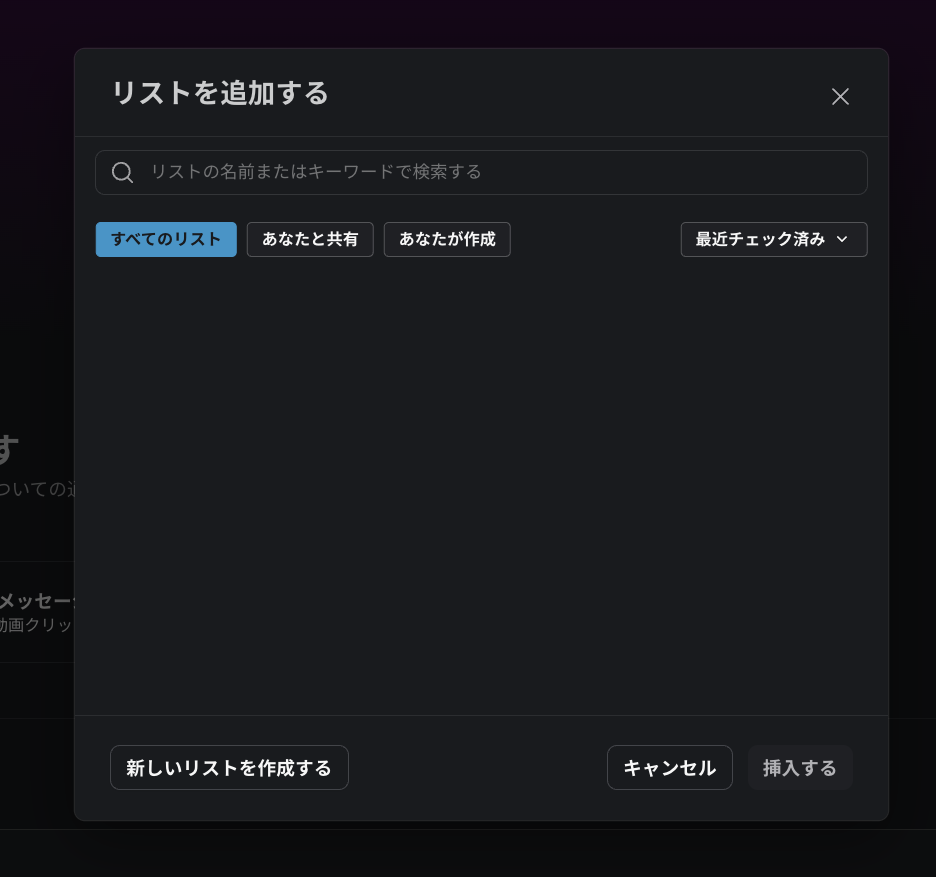
これでリストの枠は出来上がりました。Excelの表のような形になっていると思います。ここに全てのタスクを登録していくわけです。このリストは、メンバーが使うチャンネルのブックマークエリアから、いつでも見ることできるため開くのがとても簡単です。ちょくちょく更新するものなので、この手軽さは非常に魅力的です!
ここから自分たちのプロジェクトに合わせた形にカスタマイズしていきます。↓の画像で、名前・メンバー・日付 という項目名で入力できる場所(列)を「フィールド」と呼びます。1行1行が「アイテム」です。
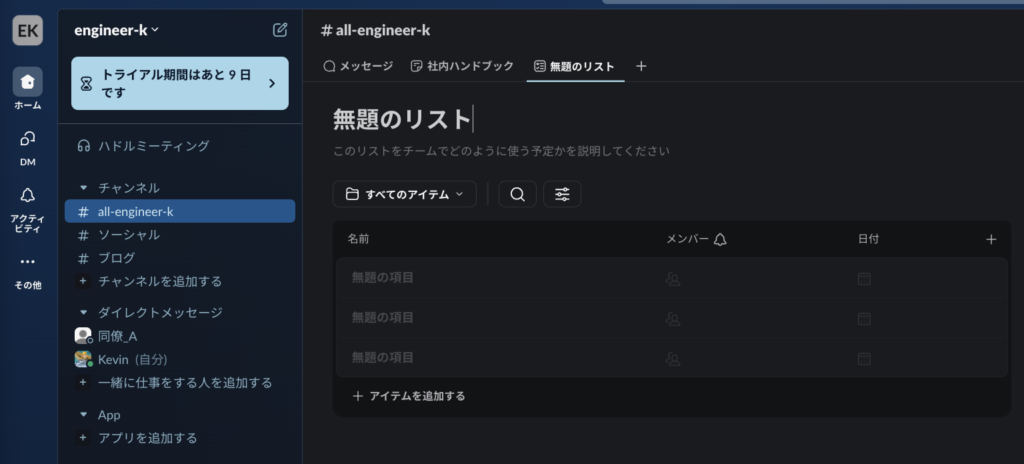
フィールドは任意のものを追加することができます。フィールドとフィールドの境目にマウスカーソルを合わせると出てくる「+」ボタン、またはリストの一番右端にある「+」ボタンから追加ができます。
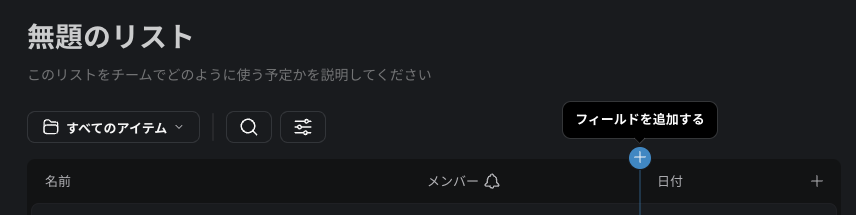
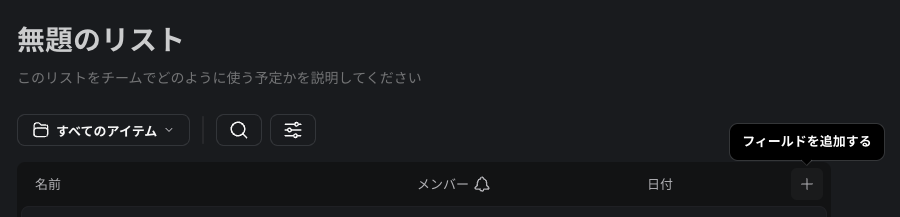
フィールドは、それぞれ「フィールドタイプ」を設定します。まず、この仕組みがとても良いところだと思っています。入力できる文字種別を制限することで、その項目の役割を明確にする、人ごとの入力スタイルのブレをなくして統一できる、入力が簡単になる といったメリットがあるからです。
例えば、期日というフィールドを作ったら、そこには日付を入力してほしいので、フィールドタイプを「日付」にします。こうすることで、入力しようとすると、自動的に日付を選択する画面になるので、誰がやっても入力内容が統一され、入力もマウス操作だけで済むので簡単です。タスクの状況を書くためのフィールドを作りたければ、フィールドタイプを「テキスト」にします。
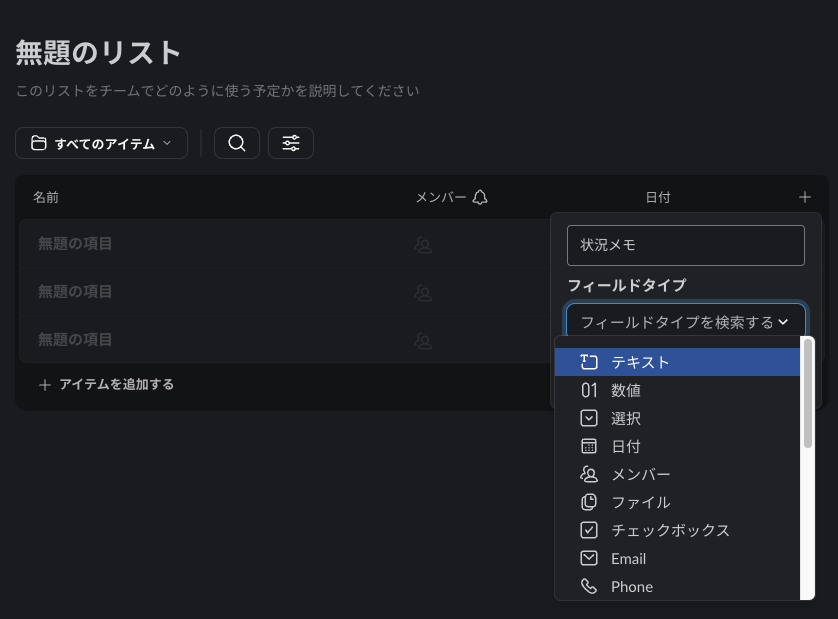
オススメのリスト構成・チームでの運用方法
基本的な操作の説明が終わったところで、先に、私がおすすめするリスト構成の全体像(完成形)をお見せします。
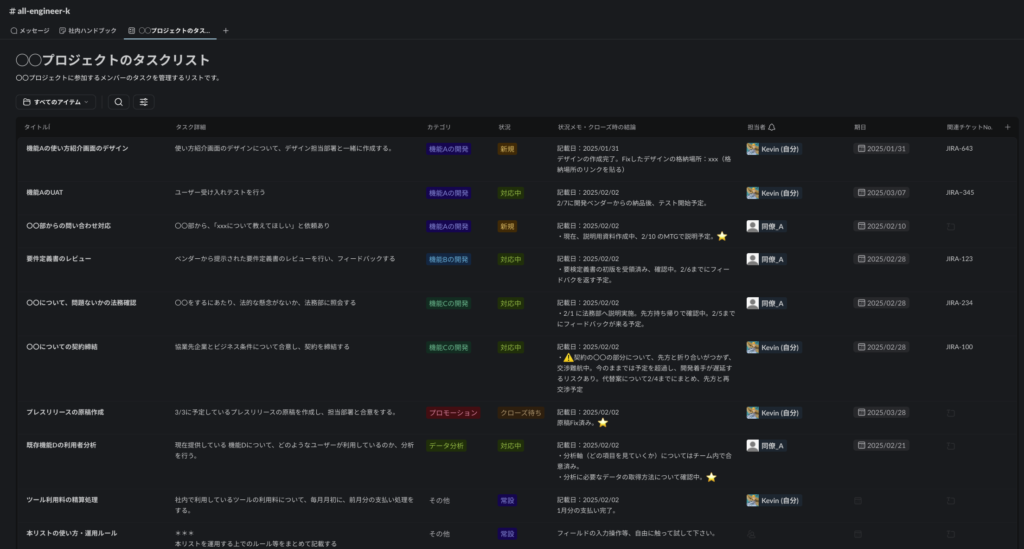
各フィールドについて、以下で説明します。見出しの()内はフィールドタイプを示します。
タイトル(テキスト)
そのタスクの概要を端的に書きます。あまり長くすると一覧で見る時に見づらいので、なるべく短く、かつどんなタスクなのか他の人が見てもわかるように書くのがオススメです。
このフィールドのタイプは「テキスト」ですが、フィールド名のところをクリックして設定メニューを開き「フィールドを右端で折り返す」にチェックを入れます。こうすることで、フィールドの横幅に収まりきらない長さの文字数の時も折り返して全文を表示してくれるので、一覧表示の時に見やすいです。(Excelでいう、セルの内容を折り返す と同じですね。)
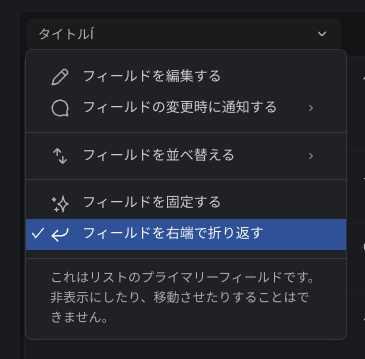
タスク詳細(テキスト)
「タイトル」フィールドのは端的に概要を書きましたが、こちらには、タイトルでは説明しきれない、もう少し詳細な説明を書きます。そのタスクが発生した経緯となるSlackメッセージのリンクを貼るのも良いと思います。タイトル フィールドだけで内容が十分伝わる場合は、無理に書かなくてもOKです。
このフィールドもタイトルと同様、右端で折り返す 設定にしておきます。
カテゴリ(選択)
1つのプロジェクトの中では、開発系タスクや、事務処理系のタスクなど、いくつかのカテゴリ(大分類)に分かれることがほとんどだと思います。そのアイテムがどのカテゴリに属するか?を示すフィールドとして、こちらを設定します。(カテゴリに分けるほどの種類がないときは、このフィールドはなくてもOKです。)
カテゴリを設定しておくことで、ぱっと見て何のためのタスクなのかわかりやすくなるのと、後で説明するフィルタやグループ化機能を使うときに整理しやすくなります。
選択できる項目は、任意のものを入力してEnterで追加できるので、操作も簡単です。また選択肢ごとに色を設定でき、並び順も自由に設定できるのがとてもGoodです。私が、かゆいところに手が届く!と思った理由の1つがこれです。
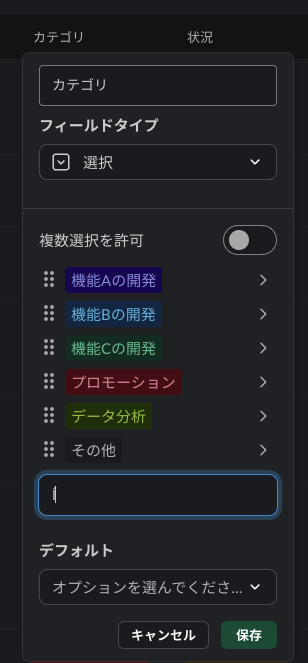
状況(選択)
そのタスクの現在の状況を設定するためのフィールドです。選択 タイプのフィールドで作ります。選択肢は、各々のプロジェクトで使いやすいものにすれば良いと思いますが、私がオススメするのは以下の項目です。
- 新規:新しく起票されたタスクを示す。デフォルトに設定しておくことで、新しく登録したら自動で設定されるようになるので、便利です。
- 対応中:タスクが現在進行中であることを示す。
- クローズ待ち:タスクが一通り完了した状態ですが、最後にメンバーに共有したい時等に設定するものです。いきなりクローズしてしまうと、誰も気づかない可能性があるので、一旦クローズ待ちにしておき、MTG等でチーム内に共有した後でクローズする という流れがオススメです。
- クローズ:作業が全て完了(チーム内への共有も完了)したことを示す。後で説明するフィルタ機能を使えば、クローズタスクは表示しない という設定もできます。
- 常設:どんなプロジェクトでも、毎月などのタイミングで定常的に作業が発生するタスクがあるものです。そういったものは毎月別のタスクとして管理するのではなく、1つの常設アイテムとして管理するのがオススメです。毎月繰り返す作業の中で、気付きや改善ポイントなどを一箇所で記録していくことで、振り返りしやすく、ノウハウが溜まっていきます。
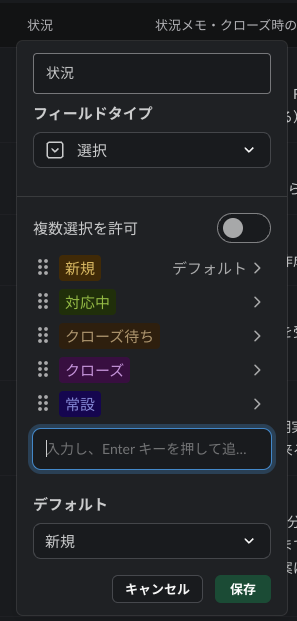
状況メモ・クローズ時の結論(テキスト)
タスクの現在の状況を端的に書くためのフィールドです。また、タスクをクローズするときには、そのタスクの結論や成果物の格納先等の情報をここに書くようにします。こうすることで、対応中はタスクの概況がわかりますし、クローズ後に振り返るときは、このタスクは最終的にどうなって終わったのか?がすぐにわかるようになります。
大抵のプロジェクトでは、週一回くらいの頻度で、チームメンバーで進捗状況を確認するための定例ミーティングがあるのではないでしょうか。そのミーティングの前に、このフィールドの状況を更新しておき、リストを見せながら状況を説明することで、聞く側にもわかりやすい報告になると思います。
このフィールドを書く時のポイントとして、「記載日」を書いておいた方が良いです。しばらく動きがないタスクがあると「この記載っていつ時点のものだっけ?」となるのが ”あるある” だからです。概況を書く時に、一緒に記載日も書いておくことで、後から余計なことを考える手間を削減できます。
このフィールドもタイトルと同様、右端で折り返す 設定にしておきます。
担当者(メンバー)
タスクの担当者をセットします。誰が?そのタスクを担当しているのかを示すものなので重要です。フィールドタイプをメンバーにすることで、Slackのアカウント名で登録ができる(アカウント名:メッセージで @ メンションする時に使う宛先です)ので、とても便利です。
期日(日付)
タスクの期日をセットします。これもプロジェクト管理において基本の項目だと思います。「日付」タイプにすることで、入力の際はカレンダーのからマウス操作で日付を選択するだけで入力できるようになるので、簡単です。
関連チケットNo.(テキスト)
プロジェクトによっては、別のプロジェクト管理ツールを利用している場合もあると思います。その場合に、Slackリスト中のアイテムと関連するチケット番号を記載しておくこと、ツール間でのタスクのつながりがわかりやすくなるのでオススメです。
さらに使いこなす! テクニック
「アイテムに紐づくスレッド」で会話もアイテムとリンクさせる
リストのアイテム1つ1つに紐づくスレッド を作ることができます。作り方は、アイテムのタイトル部分にカーソルを合わせると、吹き出しの中に+が入ったアイコンが出てくるので、これを選択します。すると、右側のウィンドウにスレッドが表示されます。
これがまたリスト機能の素晴らしいといころです。ここで作るスレッドは、Slackのチャンネルで通常作られるスレッドと使い方は同じなので、このタスクに関連する会話は、このスレッド内でする とチーム内で決めておけば、1つの件について話しているスレッドが乱立し、後からあ「あの会話、どこでしてたんだっけ?」となるのを防ぐことができます。
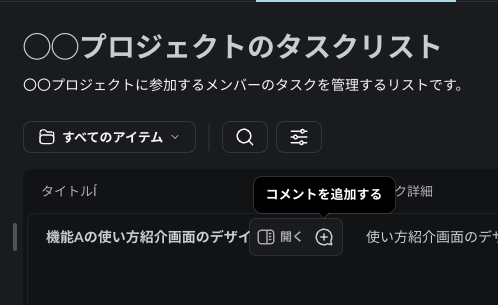
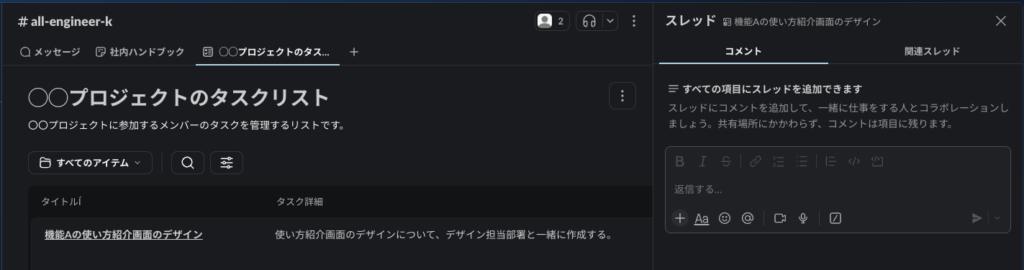
別スレッドが複数立ってしまっても、関連スレッド でアイテムにリンクさせる
基本はアイテムに紐づくスレッドを使う と決めていても、普通のチャンネルの中で会話が発生することもあります。そういう時にも、その会話スレッドをリンクすることができます。
例として、チャンネルの中で、あるタスクについての会話のスレッドが立てられたとします。
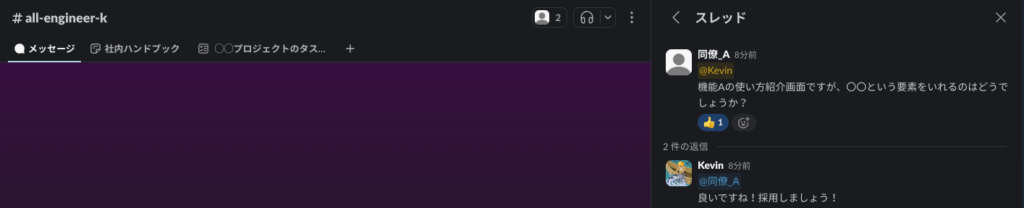
この会話スレッドを、タスクリストのアイテムにリンクさせるには、まずタスクリストのアイテムを右クリック または、アイテムを開く をクリックして出る詳細画面のメニュー(⋮のボタン)から、「アイテムへのリンクをコピーする」を選択します。
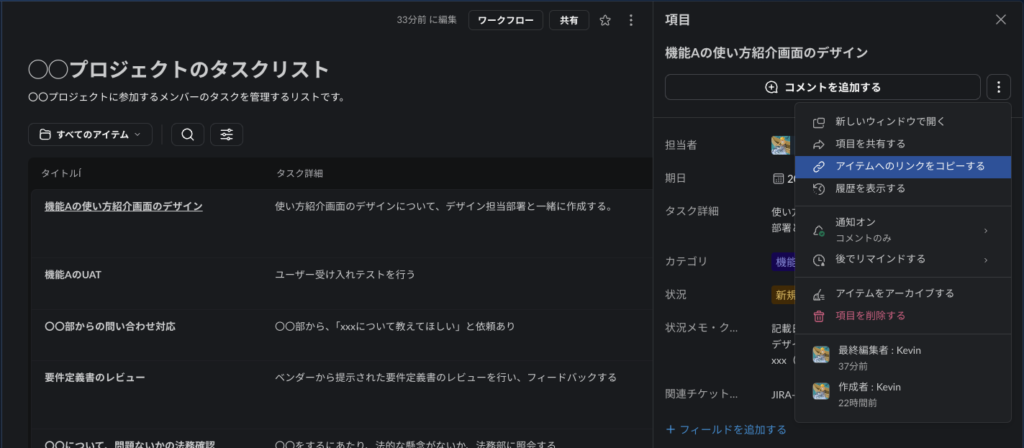
その後、そのリンクを紐づけたい会話のスレッドの中にコメントで貼り付けます。
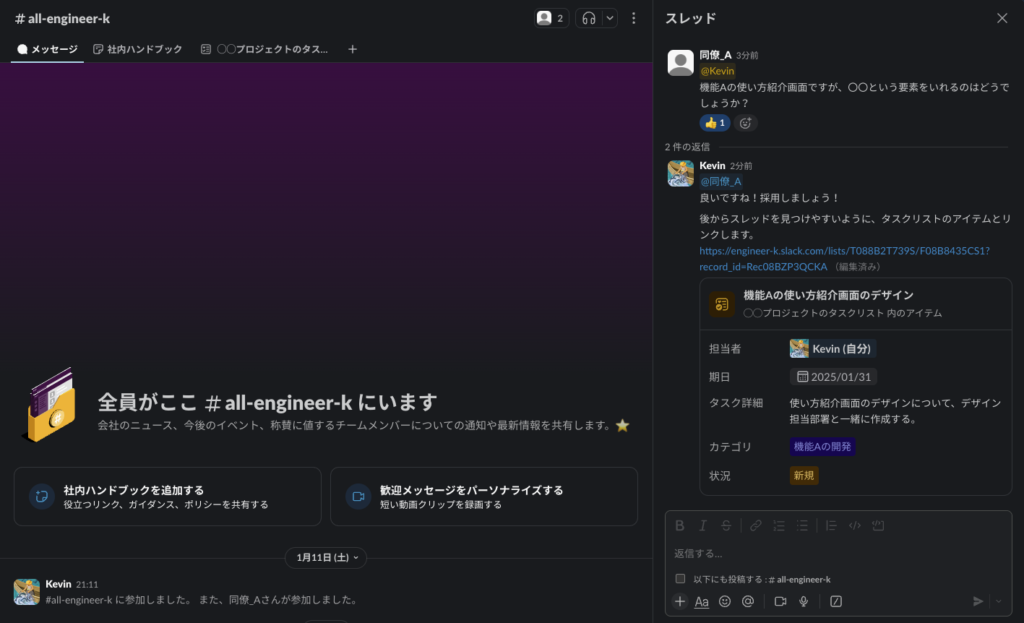
すると、タスクリストの画面を見ると、該当のアイテムの「関連スレッド」のタブのところに、URLそ貼り付けたスレッドへのリンクが表示されるようになります。ちなみに、別のスレッドが複数立てられても、同様にリンクを貼り付ければ全てここに表示されるようになります。これで、別のスレッドができても全て集約できます。
これまで、何度もあのスレッドどこだっけ?に悩まされてきた私としては感動する機能でした。
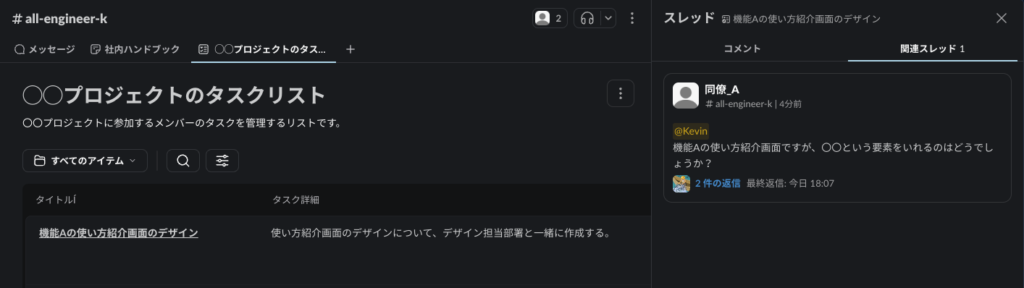
フィルター
リストに表示するアイテムを絞り込む機能です。「〇〇フィールドの値が、△△であるアイテムのみ表示する」というように指定します。Excelのフィルター機能と同じですね。
フィルターを設定するには、リスト画面上部の横の三本線に◯が付いたボタンを押して、フィルターを選択し、どのフィールド、どの値でフィルタするのかを設定します。
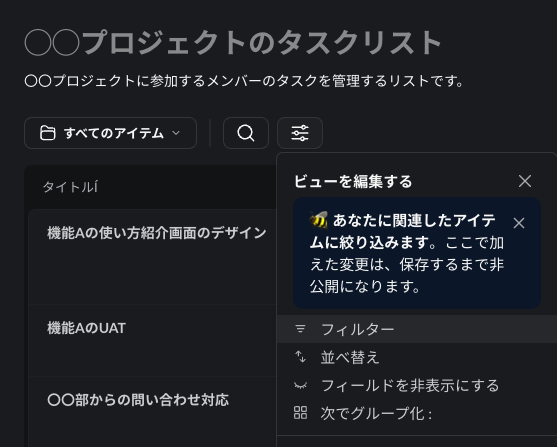
オススメの使い方は以下です。
「状況」フィールドが、「クローズ」になっているアイテム以外を表示する
既に完了したタスクは進捗確認する上では見る必要ないので、非表示にすることでスッキリします。
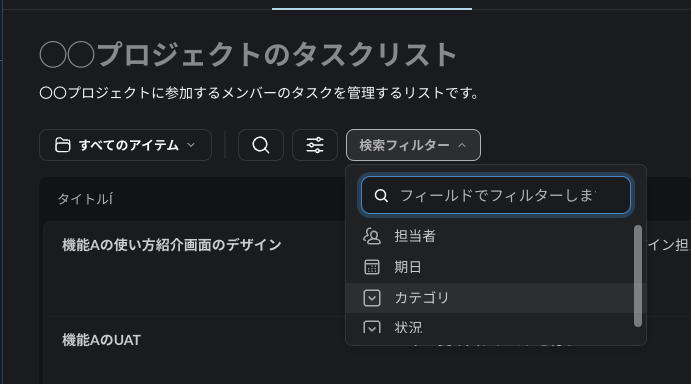
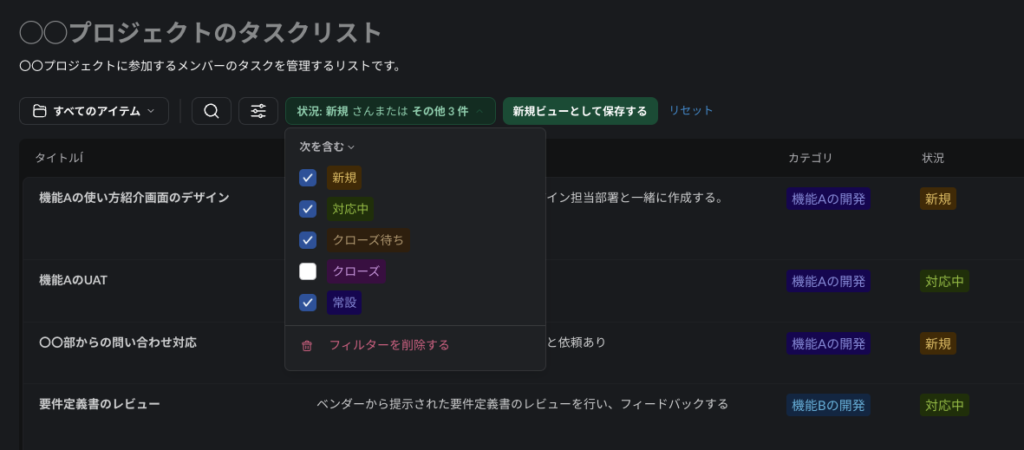
「担当者」フィールドが、「自分」になっているアイテムだけを表示する
自分の持っているタスクが一目でわかるので便利です。
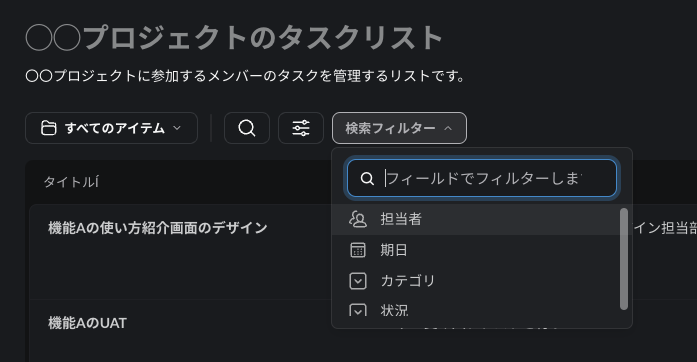
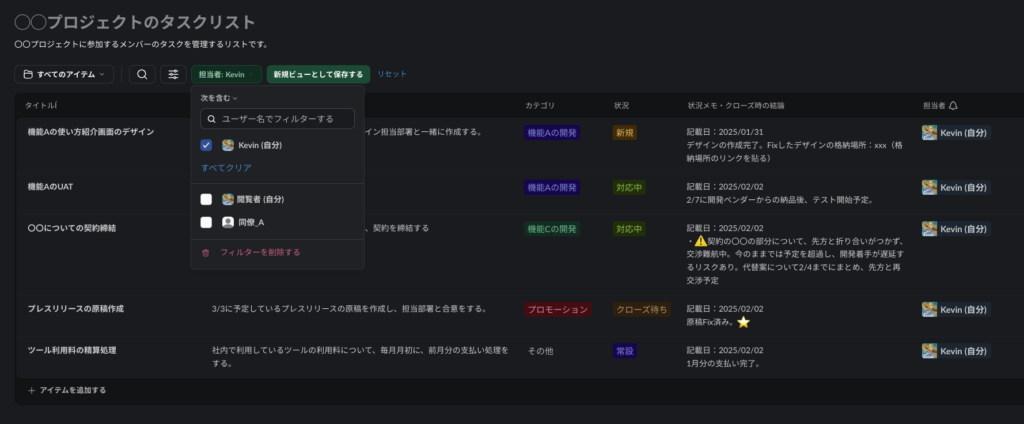
グループ化
あるフィールドの値に応じて、自動でグループ分けして表示してくれる機能です。
グループ化するには、フィルターと同じボタンを押し、「次でグループ化」を押し、グループ化に使用するフィールドを選択します。
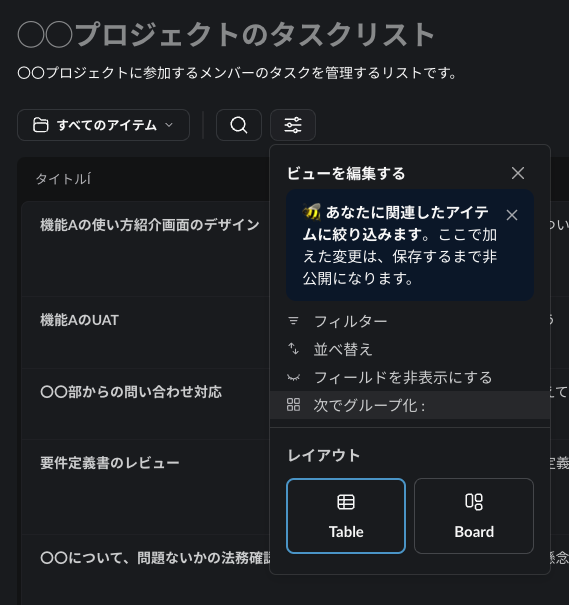
オススメの使い方は、「カテゴリ」フィールドでのグループ分けです。グループごと明確に区切って表示してくれるので、カテゴリごとにどんなタスクがあるのか、より見やすくなります。
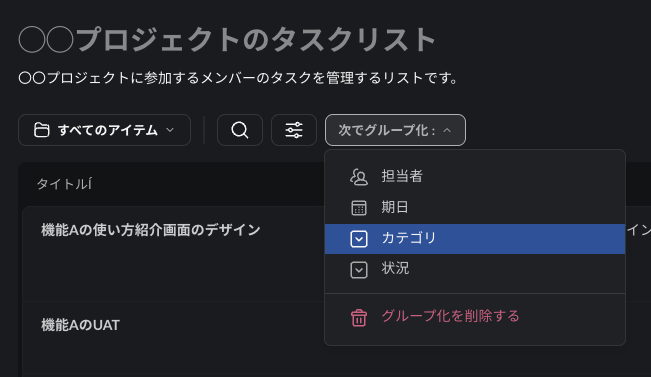
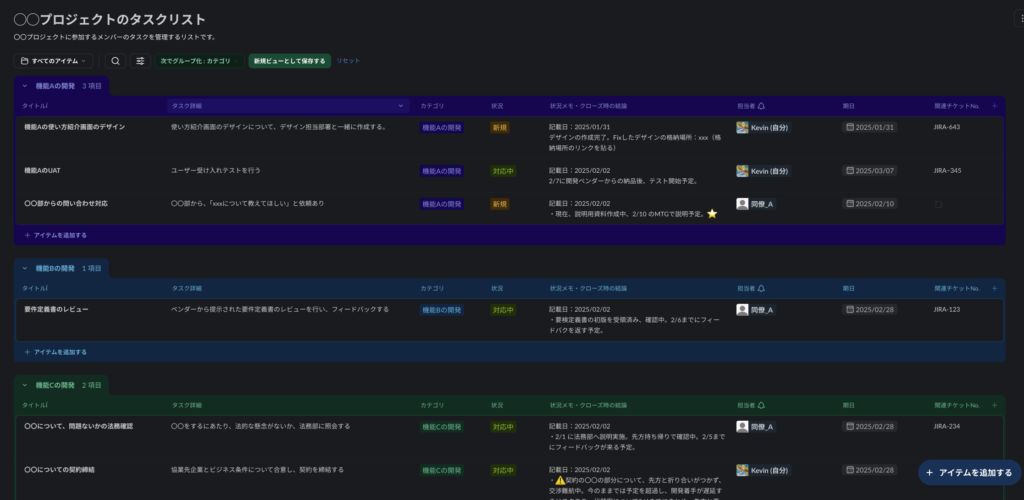
ビュー保存
ここまで説明してきた、フィルター、グループ化設定を保存できる機能です。リストを見る時に、いちいちフィルター等を設定するのは面倒ですよね。一度設定したフィルター・グループ化設定をビューに保存することで、すぐにその設定を呼び出せるようになります。
ビュー保存するには、フィルター・グループ化を設定した状態で、リスト上部の「新規ビューとして保存する」を押します。保存するビューに名前を付けて完了です。
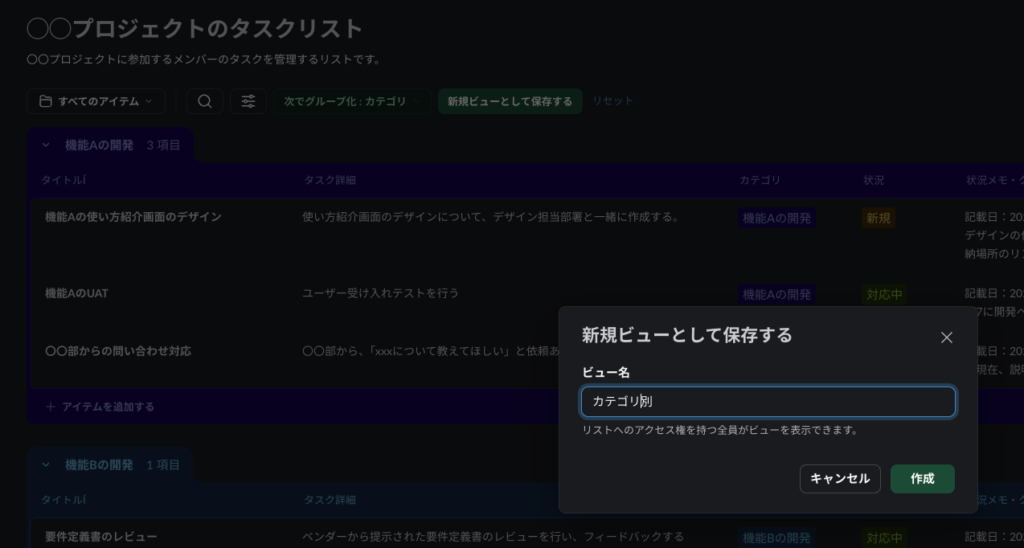
ここで、一点注意があります。どうも「新規ビューとして保存する」を押した場合、リストのフィールド(列)の並び順、右端で折り返す の設定が消えてしまうようです。再度、設定をやり直せば保存されます。これはイマイチな仕様で軽いバグのようにも感じるので、Slackさんに直してほしいところです。
↓フィールドの並び順、右端で折り返す 設定が消えてしまった状態。。
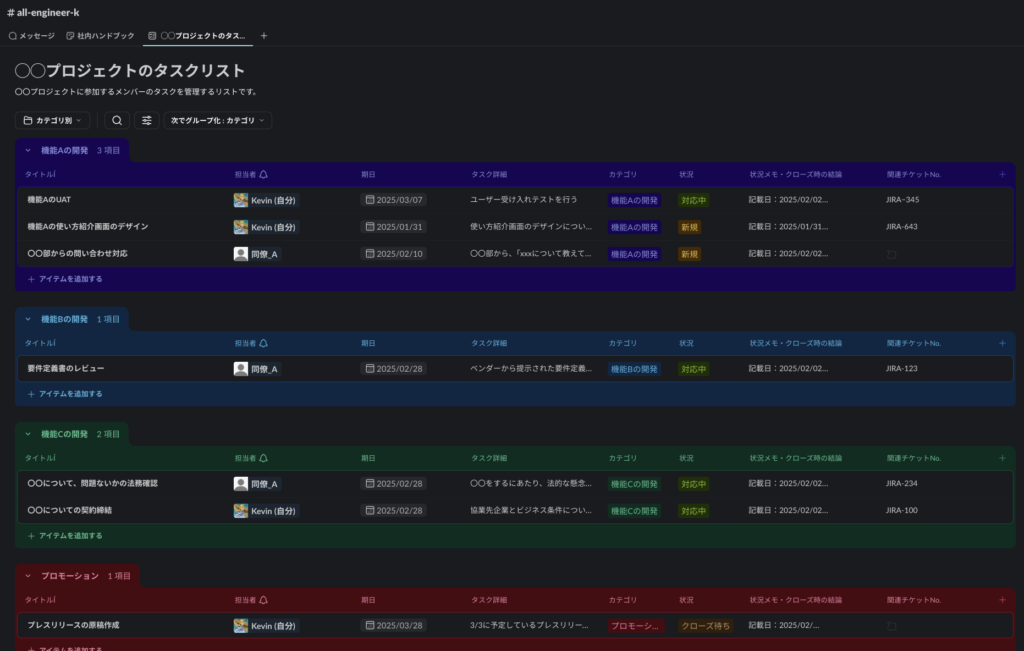
「選択」フィールドの順番を変えて、自分の見やすい順番にする
フィールドタイプ:選択 にした時に作成する選択肢は、順番も自由に変更できます。変更するには、フィールド名のところを押して「フィールドを編集する」を押します。編集画面になったら、選択肢の左側の点が6つ並んだところを押しながらドラッグすると、順番を変えられます。
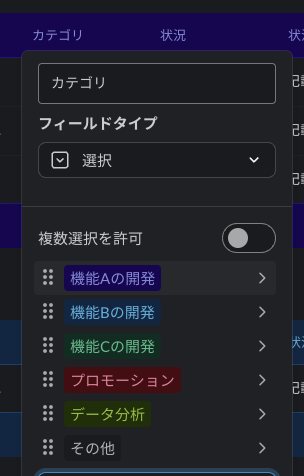
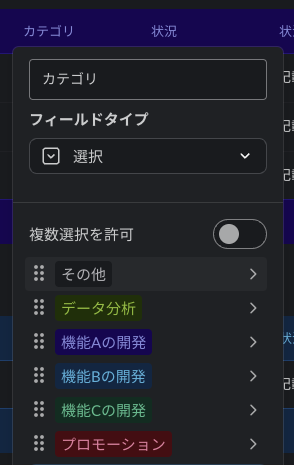
これの何が嬉しいかと言うと、グループ化した時のグループが並ぶ順番も、これに従って変わるからです。プロジェクトによって、メンバーがよく見るタスクは上の方に並んでいた方が見やすいですし、スケジュール順に並べたい時なども、並び順ってかなり 見やすさ に影響すると思います。これも かゆいところに手が届く! と思った素晴らしい仕様です。
カテゴリ、担当者フィールドは複数の値をセットすることも可能
フィールドタイプ;選択 や メンバー にすると、値を1つしかれ入れられないと思いこみやすいですが、1つの項目に2つ以上の値を設定することもできます。やり方は、選択肢の順番を買えるときと同様、フィールドを編集する を押して、「複数選択を許可」をONにします。これで、2つ以上の値を設定できるようになります。
1つのタスクが複数のカテゴリに属する というのはよくあることだと思うので、それをスマートに表現できます。
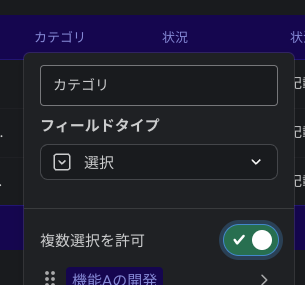
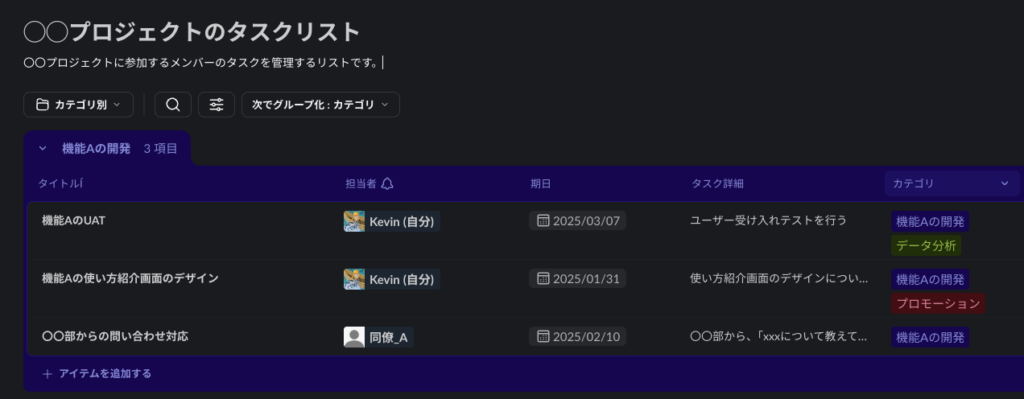
状況メモ には、絵文字を効果的に使うことで、端的に状況を伝える
通常、Slackのメッセージを書く時には、絵文字を挿入できるボタンがあります。☺マークのアイコンのボタンです。しかし、リストのテキストフィールド上では、その絵文字ボタンがありません。なので「絵文字は入力できないんだ」と思いがちですが、実は入力できます。
例として、「:星」と打ってみて下さい。(最初の文字は、半角のコロンです。)すると星の絵文字に変換されるはずです。同じ要領で、半角コロンに続けて絵文字に割り振られている名前を入力することで、絵文字が使えます。絵文字の名前は、通常のメッセージで絵文字を挿入する時の画面に表示されているので、そこから調べられます。

リストのフィールド上にも、絵文字ボタンを設置してくれれば簡単になるのですが、、、これもSlackさんに今後改善してほしいポイントです。
↓状況メモ欄に絵文字を使った例です。特に注目してほしいところに★、進捗がよろしくなく課題があるところに⚠等のマークをつける といったルールをチーム内で予め作っておくことで、情報が格段に伝えやすくなると思います。
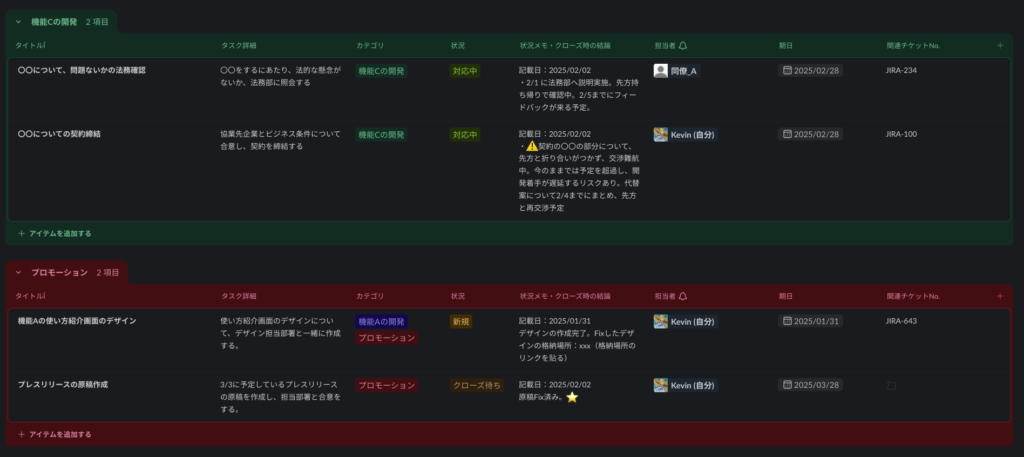
まとめ
Slackじ実装されたリスト機能を使って、チーム内のタスクをスマートに管理する方法を紹介しました。コミュニケーションツールとしてSlackをメインで使っているチームには非常にオススメできる機能です。
私はこのリストによる管理を、チーム内のいろいろな場所でオススメした結果、今やかなり浸透してきています。浸透するにつれて、情報が一箇所にまとまって検索しやすくなり、無駄な時間が減っていっているのを実感しています。同じようにタスク管理の煩雑さに困っている人には心からオススメできる方法ですので、ぜひ参考にしてみてほしいと思います。
リスト機能でスマートにタスク管理をする方法(個人編)
さらに、このリスト機能は、個人としてのタスク管理にも使えます! 私は以前、手書きのノートにメモしておかないと安心できなかったのですが、リスト機能を使った個人タスク管理に切り替えてることで一元管理できて快適になりました。そちらの方法については、↓の記事で紹介していますので、こちらもぜひご覧ください!
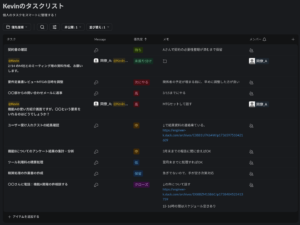
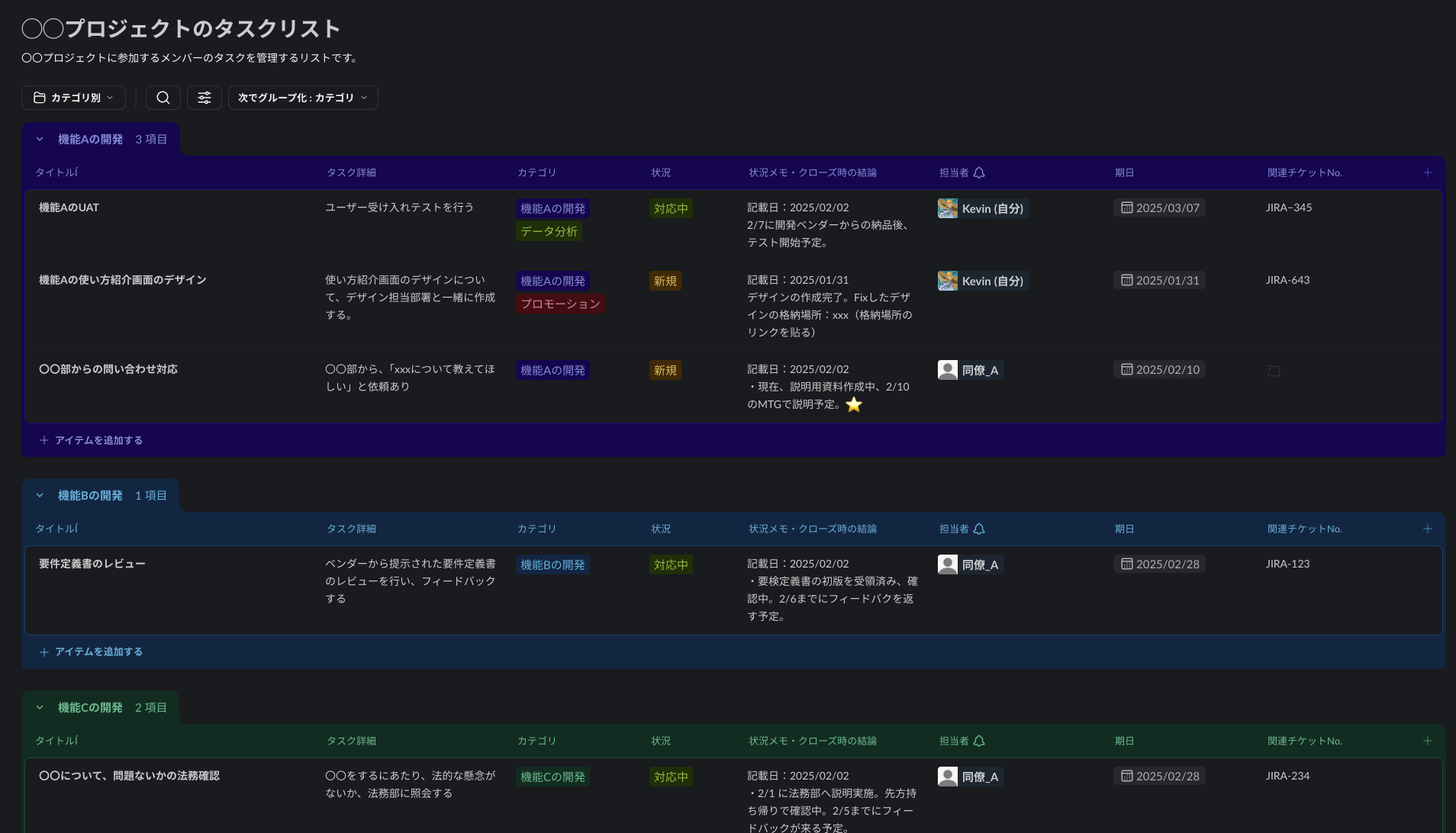

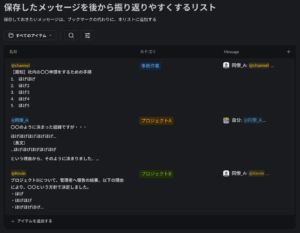
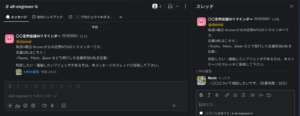
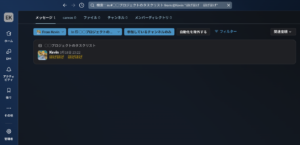


コメント