はじめに
リモート主体の職場や、遠隔地の拠点・委託先との進捗確認などで、定例のリモート会議を設定することがよくあると思います。チャットツールとしてSlackをいれば、ワークフロー機能を使って、会議案内や、接続先URL、アジェンダ管理をスマートに行うことができます。私の職場では複数のプロジェクトが並行して走っているため、進捗確認・相談・議論の場として週次の定例を設定すること会議が多いです。そのときに私が必ずやっているSlackの活用法を紹介します。これまで関係者の異なる色々なプロジェクトを経験してきましたが、この方法がハマらなかったことはないので、リモート定例会議のベストプラクティスと言える方法だと思っており、自信を持ってオススメできます。
※会議が多いのは良いことかどうか という論点は、本記事の趣旨と逸れるので置いておきます…^^;
私は、会議をせずとも回る仕組みができるならばその方が良いと思っています。発言する人は2,3人なのに参加者が10人いる会議とか…無駄だな…と。(しかし、関係者が多い中、自分の独断で決められないことも多い^^;)
一方で、定例会議のメリットとしては、文章チャットだけでは説明しづらく、口頭で話したいことがしばしばあるので、そういうときに都度MTGの時間調整からしていると、調整のための時間が毎回かかってしまうので、それならば毎週決まった時間を確保できている方が効率が良いと感じています。
アジェンダが少なければ、その分早く終わることで、参加者を無駄に拘束しないように気をつけています。
Slackのワークフロー機能で、会議リマインダーを設定する
紹介する方法は、Slackの「ワークフロー」機能を使って、毎週決まった曜日・時刻に定型メッセージを投稿する というものです。それだけ?と思うかもしれませんが、これをするのとしないのでは全然違うと体感しています。
この方法を採用できるのは、↓が前提になります。
- メインのチャットツールとして、Slackを利用している
- 毎週○曜日の○時開始 のような定例リモート会議を設定している
先に完成形のイメージをお見せします。↓ののように、指定したチャンネルで、指定した曜日・時刻に自動、的にメッセージが投稿されます。このメッセージの中に、リモート会議のURL(毎回、同じURLを使う必要があります)と、MTGで相談したいアジェンダがある人はスレッドに投稿して下さい。というメッセージを書いておくことで、チームメンバーは見ただけで運用方法が理解できるはずです。会議URLが書いてあることで、クリックしてすぐに会議に参加できるので、会議URLが間違っていた!というミスも防止できます。
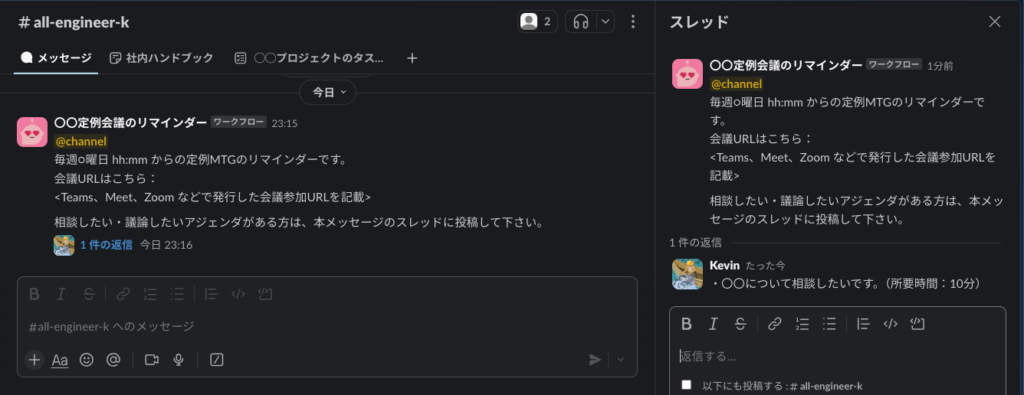
このように、定例会議1回につき1回スレッドが自動で立てられるようになるので、会議に関する会話はこのスレッドですることで、後から振り返りやすくなります。(毎回、同じタイミングで定型メッセージが投稿されているので、検索で引っ掛けやすいですね。)アジェンダ投稿の他に、↓のような使い方もおすすめです。
- MTG前に、MTGの欠席連絡をする
- MTG前に、もし中止となった場合、その旨を連絡する
- MTG前に、MTGで使用する資料を添付する(もしくは、資料のありかを連絡する)
- MTG後に、MTGの議事録や、各メンバーのネクストアクション を投稿する
このメッセージ自動投稿する時刻ですが、参加者が追加したいアジェンダを考える時間があった方が良いので、MTGが午後にあるならば朝一(始業が9:00ならば、それより前)に設定、MTGが午前中ならば、前日の昼過ぎ頃に設定するのがオススメです。
週に一度スレッドを立てるくらい自動化までしなくても、誰かが手動でやれば良いんじゃない?と思う方もいるかもしれません。しかし、実際手動でやってみると案外面倒なものです。毎週決まったタイミングでの投稿を忘れないように気にしていることで脳のリソースを無駄に消費しますし、当日に別の作業をしていた場合一旦中断してこの作業をすることで集中力が途切れる原因になります。そのため私は、こういった定型・単純作業はどんどん自動化していくべきだと思っています。
ワークフローの設定方法
画面キャプチャを交えながら、ワークフローの設定方法(作り方)を説明します。
まず、左のバーから「ホーム」を開いた状態で、画面左上に表示されているワークスペース名のところを押します。(↓の例では、「engineer-k v」と表示されているところです。)そこから、「ツール」→「ワークフロービルダー」を押します。
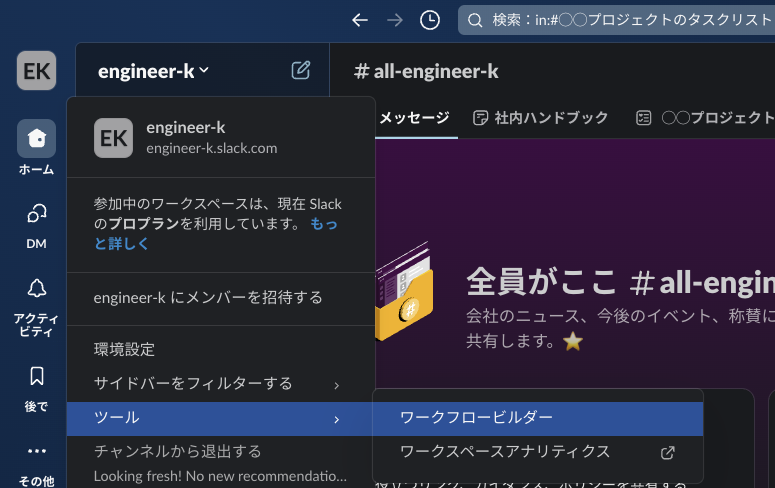
すると、↓画面が開きます。右上の「+新しいワークフロー」→「テンプレートから作成する」を押します。
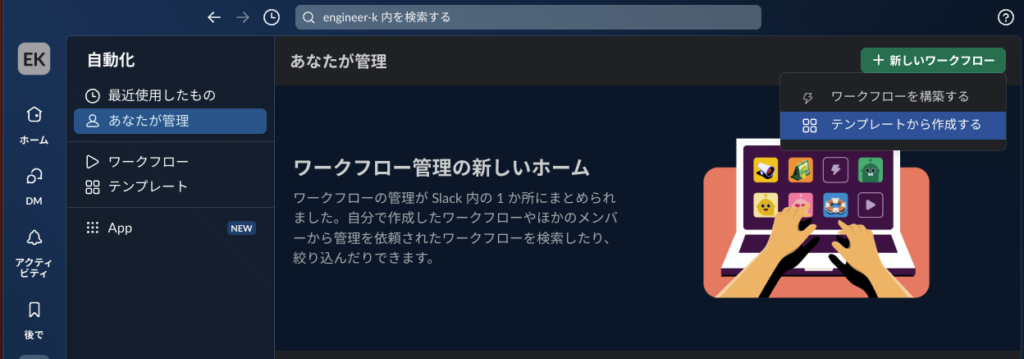
ワークフローの内容を設定する画面に入ります。まずは「イベントを選択する」を押し、「スケジュールに基づく」を押します。
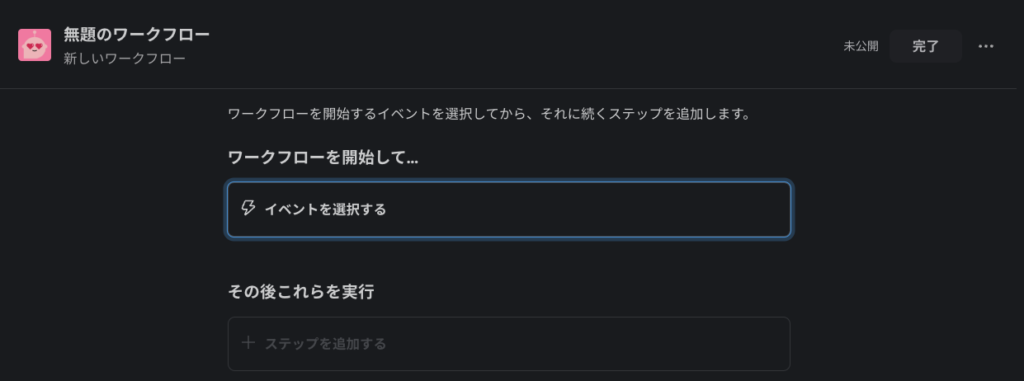
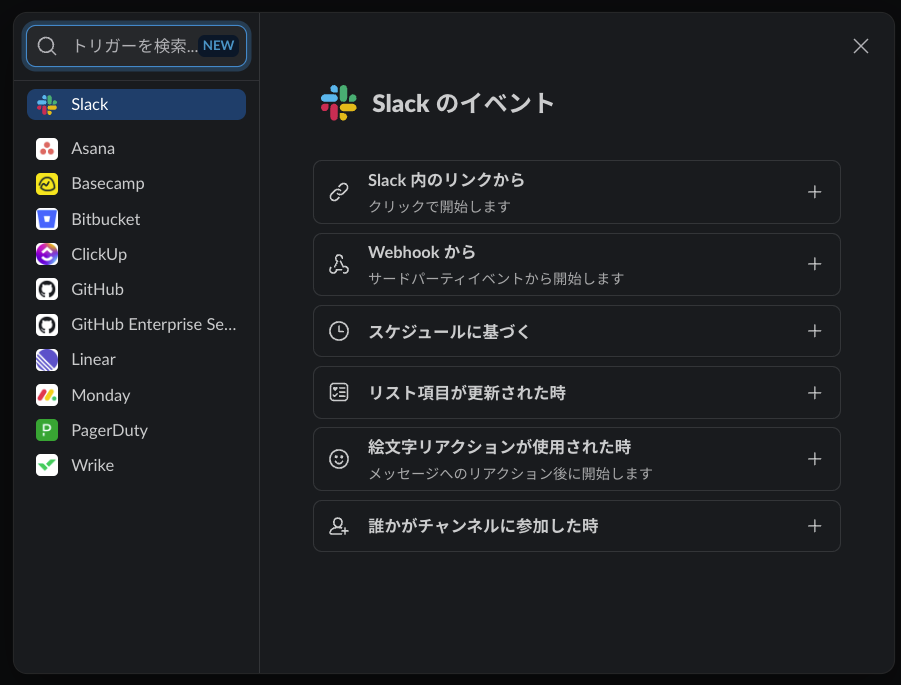
ワークフローが発動する(メッセージが自動投稿される)時間を設定します。「開始時間」は初回発動をいつにするかを決めます。「頻度」は「毎週○曜日」を選択します。
(↓の例では、説明用のサンプルとして、発動時刻が23:15になっていますが、そんな時間にMTGする人はいないと思いますので、自身のチームのMTG時間に合わせて下さい^^;)
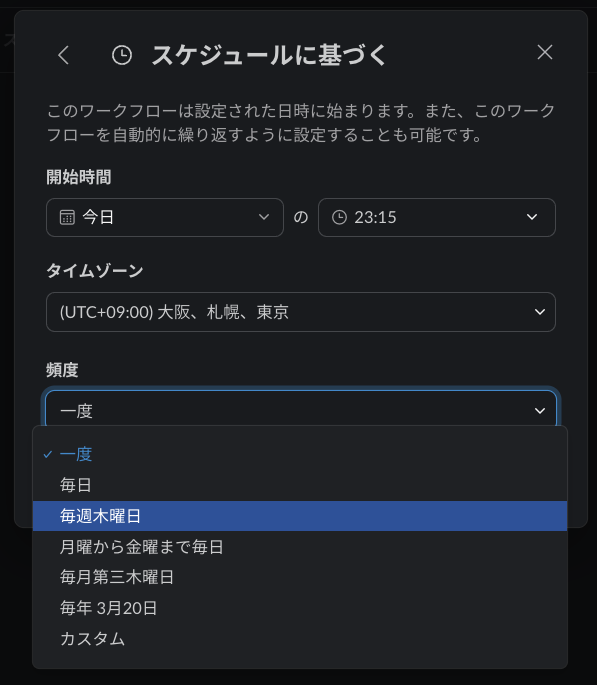
スケジュールの入力が完了すると、↓の画面になります。つづいて「+ ステップを追加する」を押します。
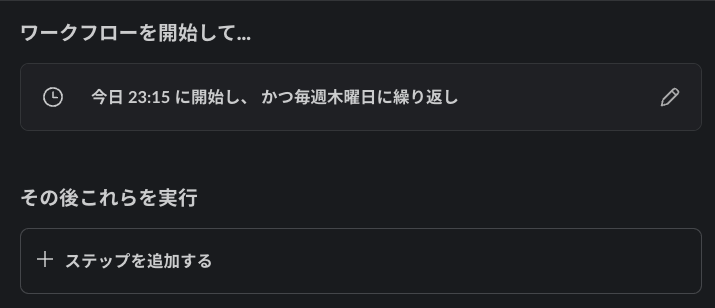
クイックステップの中にある「チャンネルへメッセージを送信する」を押します。
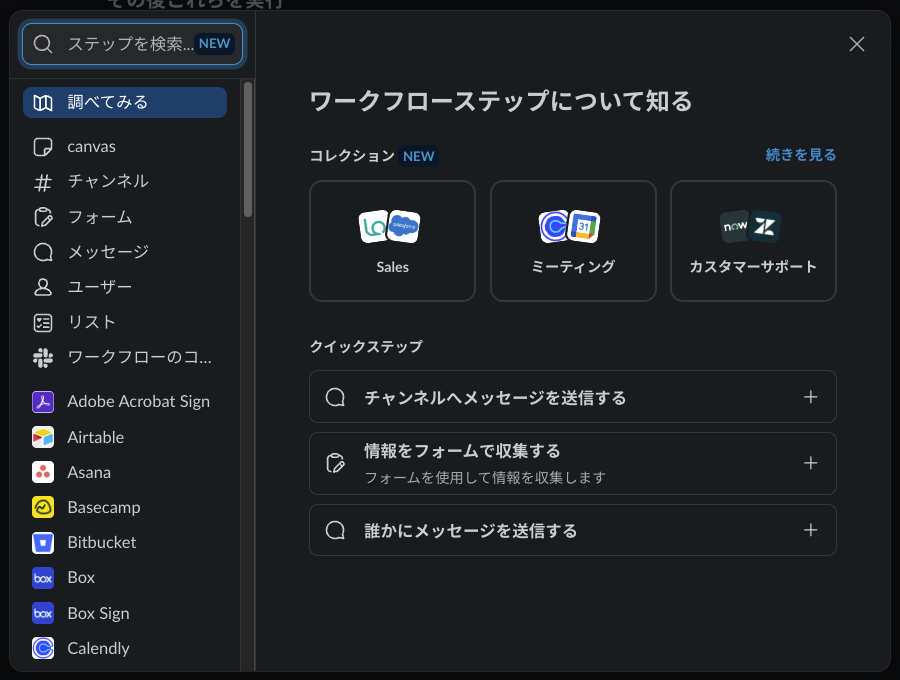
すると、投稿先のチャンネルとメッセージの内容を決める画面になりますので、自身のチームの運用に合わせて入力します。会議周知なので、@channel を付けて、チャンネル内の全メンバーにメンションするのがオススメです。入力が終わったら、「保存する」を押します。
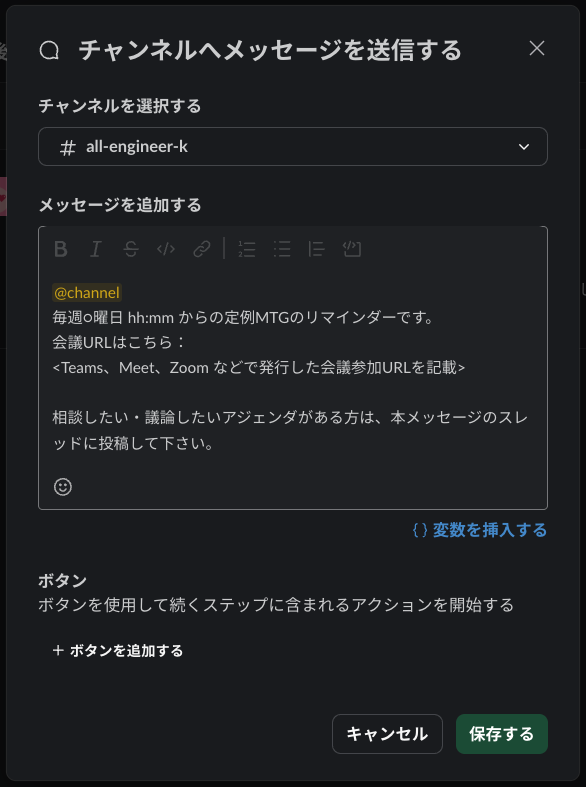
↓の画面になるので、右上の「完了」を押します。
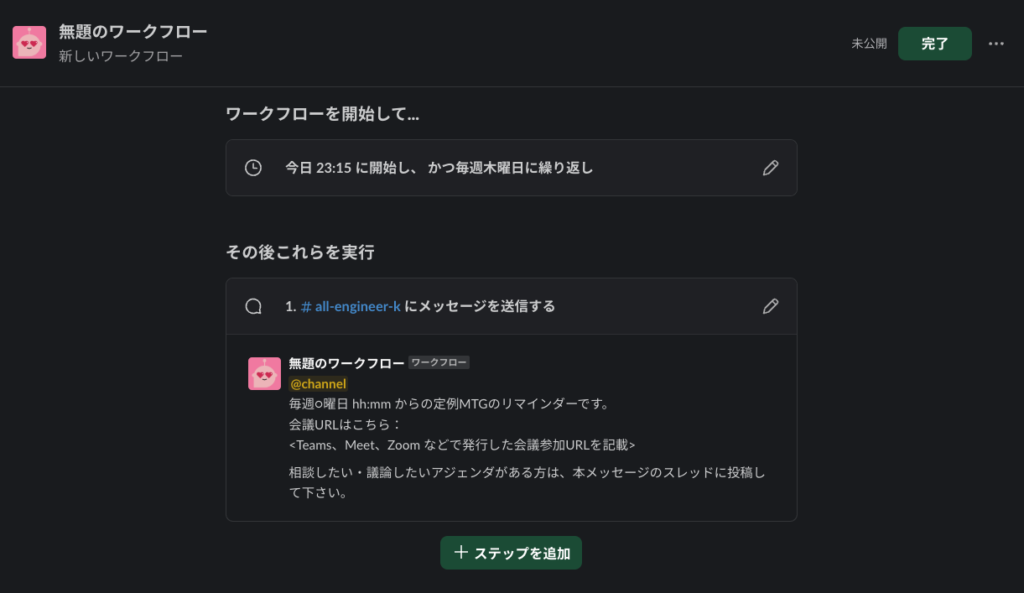
↓の画面では、ワークフローの名前と、説明(このワークフローは何のためのものか?)を入力します。「アップロード」を押すと、このワークフローのアイコンを任意のものに設定できます。メッセージが投稿されたとき投稿主のアイコンとして表示されるので、お好みで設定して下さい。最後に「公開する」を押したら完了で、ワークフローが動き始めます!
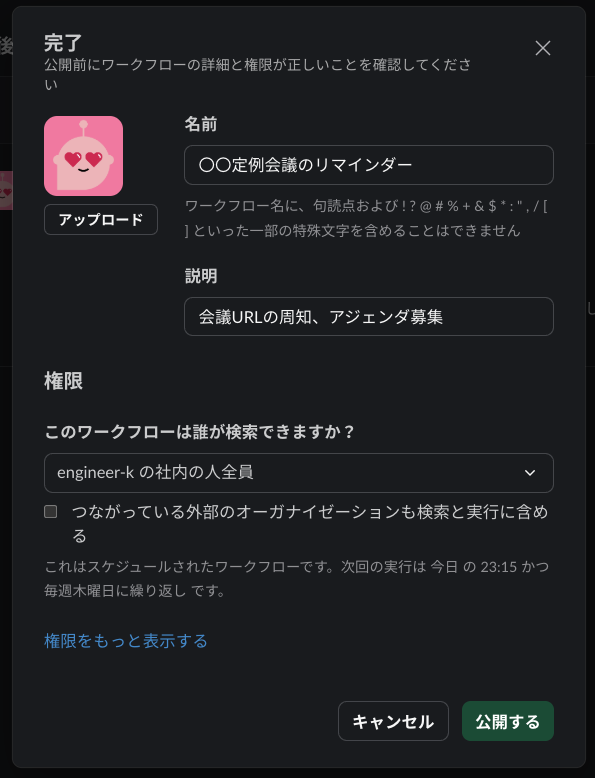
ちなみに、完了画面で↓のように表示されるのですが、これは右上の✖️で閉じてしまって良いです。今回作ったワークフローは、人が手で実行するものではなく、設定した時刻に自動実行されるものなので、チャンネルタブにわざわざ追加する必要もないため。前の画面で「公開する」を押したらワークフローは動いているので、その他のワークフローの設定画面も閉じてしまって大丈夫です。
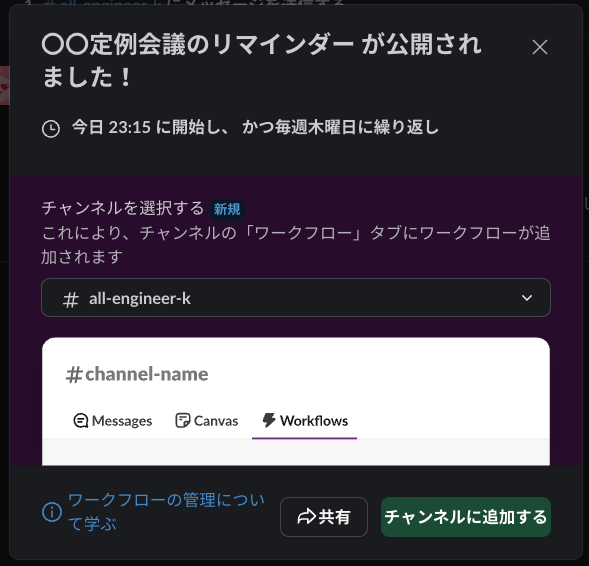
まとめ
Slackのワークフロー機能を使って、定例リモート会議のリマインダーメッセージを自動投稿する方法について紹介しました。MTGのアジェンダを整理したり、MTGの議事録を共有したり、MTGに付随して毎回発生する作業を自動化し、スマートに管理できるようになります。私は新しいプロジェクトが始まったときは必ずこのワークフロー設定すると決めているほど気に入っている方法です。どんなプロジェクトでも活用できるものだと思いますので、ぜひやってみて下さい!
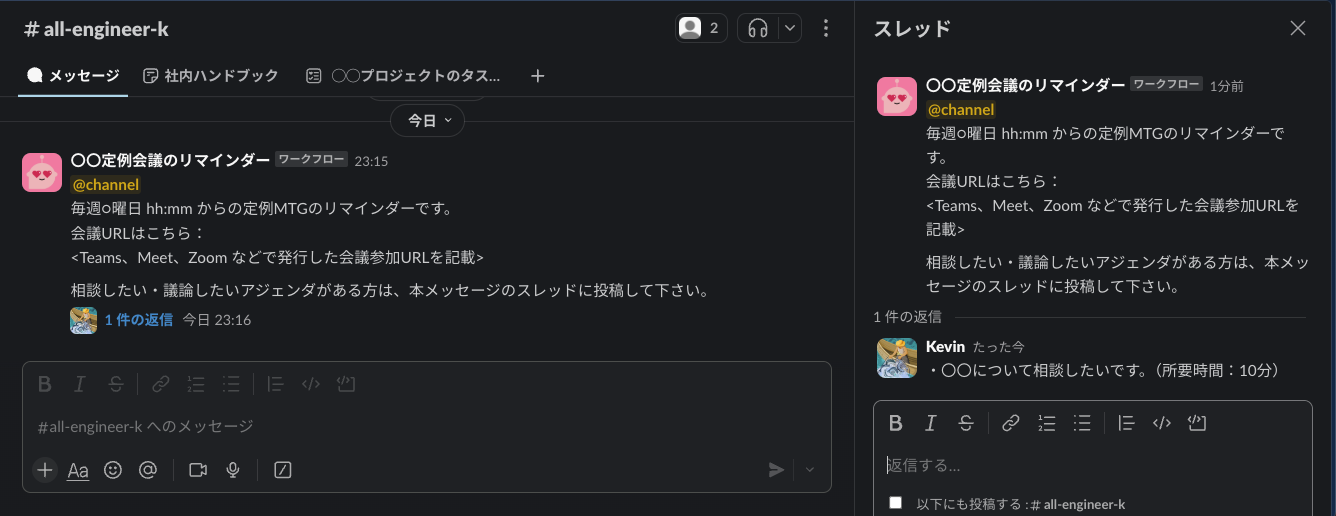

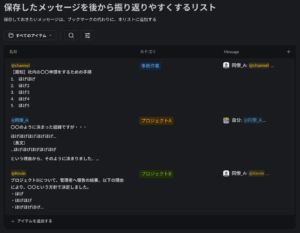
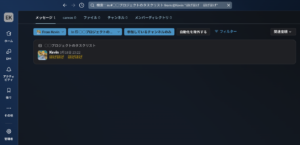
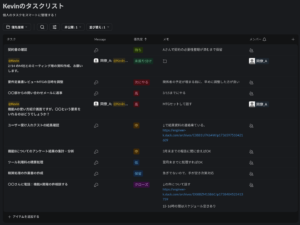
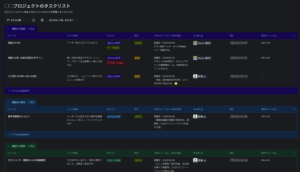


コメント