Slackのリスト機能の活用法の第3弾です。最初に簡単な設定をしておくだけで、その後の作業効率が劇的にアップする方法を紹介します。
リスト活用法(タスク管理)の第1弾、第2弾は↓の記事で紹介していますので、こちらもぜひご覧ください。
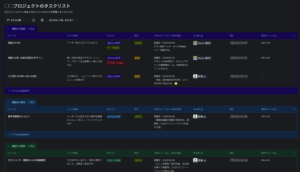
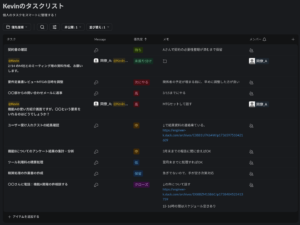
あのメッセージが見つからない… を解決!
Slackを使っているときの一番のあるあるは、「あのメッセージをもう一度見たいんだけど、検索しても見つからない…」だと思っています。こちらの記事で紹介したように、検索テクニックをある程度身につければ、大抵のものは見つけられるようになると思いますが、それでも見つけられないことはありますし、検索を繰り返すのも手間です。
私は、このSlackでメッセージを探す時間 が本当に無駄だと思っています。数秒〜1分以内くらいで見つかればよいのですが、何分もかけて探すことになったときは、かなりゲンナリします😑
後で見たいメッセージを保存しておく方法として、ブックマーク機能がありますが、こちらは保存したものが順番に記録されていくだけであるので、順番を整理したり、カテゴリ分けしたりすることができません。日々たくさんのメッセージが飛び交っている中、たくさんブックマークするとすぐに古いメッセージが埋もれてしまい、結局見つからなくなってしまいます。
そのため、ブックマーク機能は、数分後〜1日以内くらいに見たいメッセージの簡易的な保存に利用し、数日〜中長期に渡って保存しておきたいものは、本記事で紹介するリスト機能で整理して保存するのが良いと考えています。
リストの使い方
リストの全体像
今回作るリストの全体像は↓のものです。とてもシンプルですので、簡単に作れます。
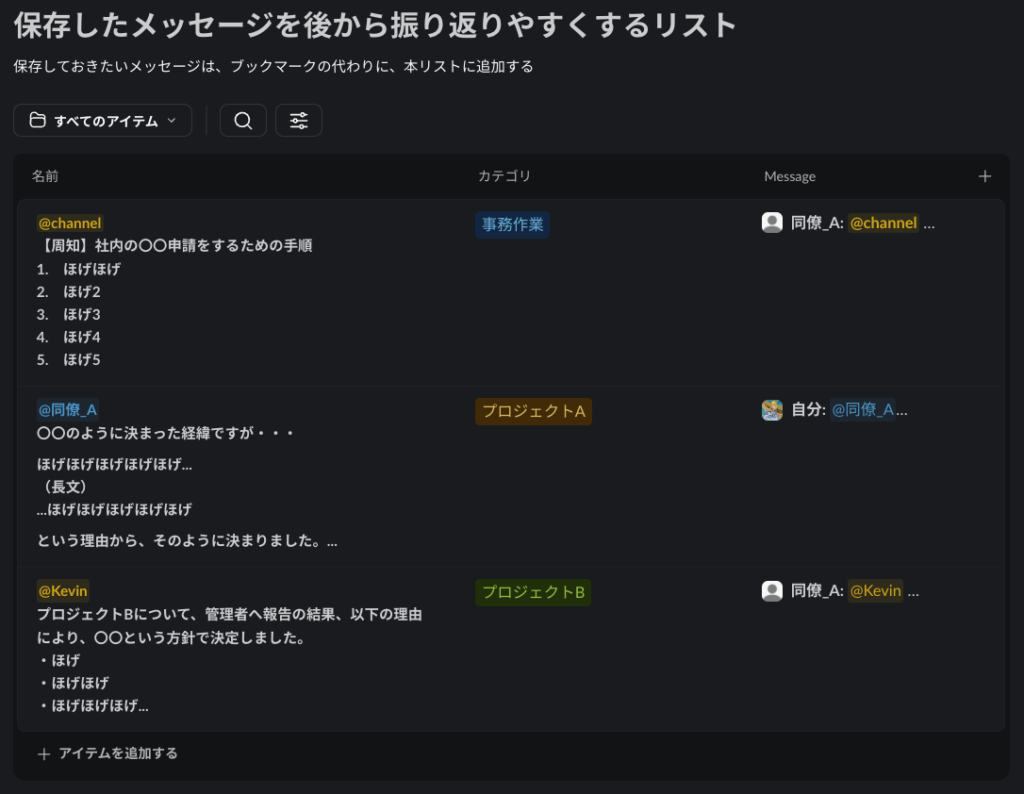
リストを新規作成すると、「名前」フィールド、「Message」フィールドは最初から作られています。この2つはそのまま利用し、新たに「カテゴリ」フィールド追加します。これは、保存したメッセージをカテゴリ分けして整理するためのものです。フィールドタイプは選択式にし、選択項目は自身の使い方に合わせて作ります。↑の例では、事務作業・プロジェクトA・プロジェクトB という3つの選択肢を作っています。
(リストの作成の具体的な手順は、こちらの記事の中で説明していますので、ご覧ください。)
リストへの追加方法
メッセージをリストに追加するのは簡単です。
保存しておきたいメッセージにマウスカーソルを当てると、右上に出てくるメニューから「リストに追加…」を押します。ブックマークボタンの右隣にあるので、これまでブックマークを使っていた方は、その代わりに隣のボタンを押すだけなので、簡単ですね。
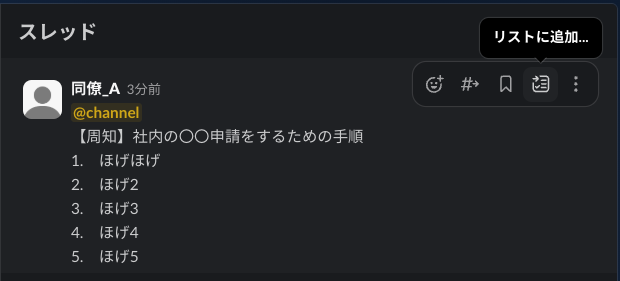
「リストに追加…」を押すと、↓のように追加先のリストを選ぶ画面が出てくるので、該当のリストを選び、右下の「追加」を押します。
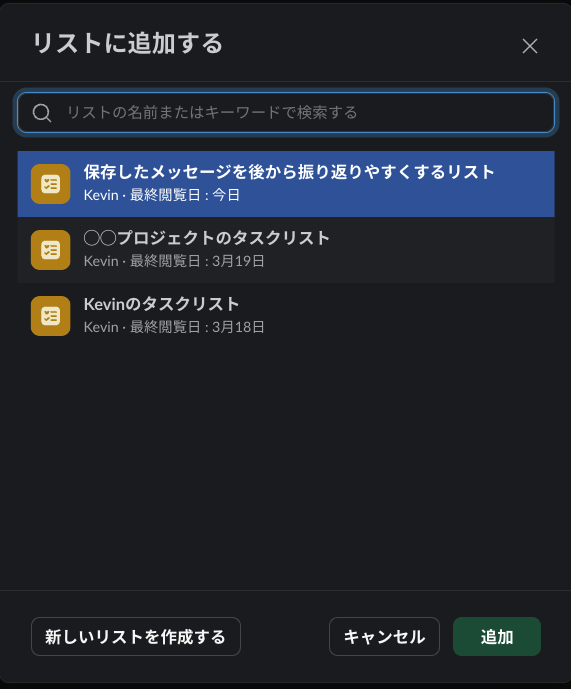
すると、リストに追加されます。このとき、「カテゴリ」を内容に合わせて入力しておくことで、あとから整理しやすくなります。
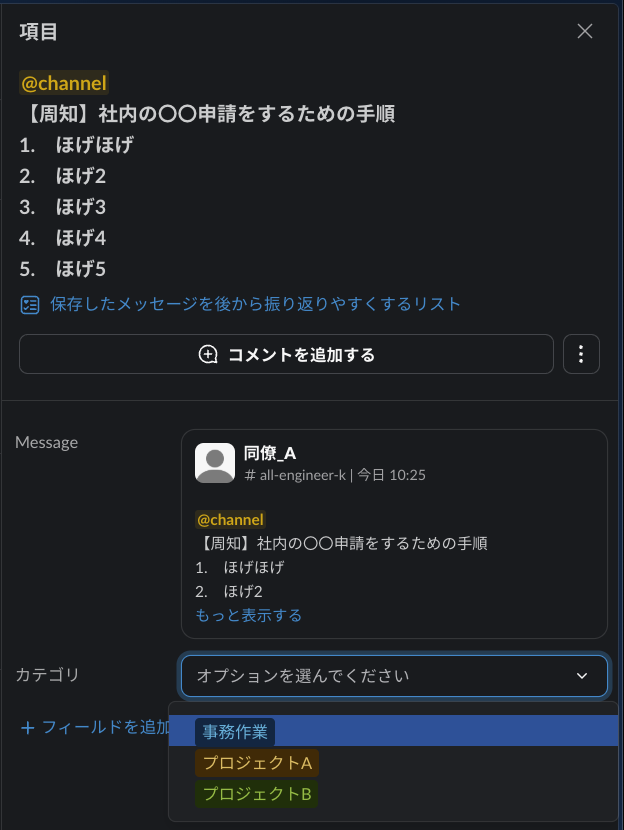
リストへの追加が終われば、あとはお好みです。カテゴリ別に並べかえたり、フィルターで絞りこんだり、キーワードで検索したり、整理するための機能がたくさんあるので、それらを使って、必要なときに該当のメッセージがすぐに見つかるようにリストをカスタマイズします。
リストに保存しておくと役立つメッセージの例
↓のような類のメッセージは、リストに保存しておくと、後からすぐに見つけられたり、内容をコピペして流用できたりするので、とても便利です。
社内手続きの手順など、複雑で覚えられないもの
↑の例では、カテゴリに「事務作業」 というものを作っていますが、これは社内の手続きや申請の手順について教えてもらったメッセージを保存しておくものです。こういった社内手続きって、手順が煩雑で、たまにしかやらないので覚えられず、次にやるときに手順を見返したいが「あの手順教えてもらったメッセージどこだっけ?」 となるのが あるある だと思います。そういったものをスマートに管理できます。
プロジェクトの中で、ある決定をしたときの理由、考え方、経緯など
プロジェクトを進めていると、
・この仕様に決定した理由って何だっけ?
・誰の判断で決めた?
・いつ、どういう流れで決めた?
という経緯を遡って知りたいことがしばしばあります。その答えとなるメッセージがあれば保存しておくことで、すぐに遡ることができるし、人にメッセージのリンクを伝えるだけで共有できるので、とても便利です。
しかも、こういった話は、色々な場面で色々な人から繰返し聞かれることも多いので、1度保存しておくことで、繰返し探す羽目にならなくて良いです。
自分が他の人に説明したもの(長文)
他のチームメンバーから、「〇〇について教えて下さい」と言われて、回答したとします。結構複雑なものだと、メッセージがそれなりの長文になることもあるはずです。その質問が、他の人からも繰返し聞かれそうな内容であれば、自分が回答したメッセージを保存しておくのが良いです。こうすることで、繰返し聞かれた場合に、過去のメッセージを見つけて内容をコピペできるので、かなりの手間削減になります。
今回は、Slackのリスト機能の活用方法の紹介なので、上述の方法を紹介していますが、チーム全体で共有した方が良いこと(=質問に上がりやすいこと)は、プロジェクト管理ツールのWikiページ等を活用して、一箇所にまとめておき、そもそも質問しなくて済むようにしておくことも重要です。
まとめ
Slackのリスト機能を使って、従来のブックマーク機能の代わりに、メッセージをスマートに保存・振り返りやすくする方法を紹介しました。この方法で管理することで、過去の重要なメッセージを探すのにかかる時間を大幅に削減できると確信しています。最初のリスト作成も、リストへの追加操作も、非常に簡単ですので、ぜひ試してみていただけると嬉しいです。
Slackのリストは、とても汎用的で使いやすい機能だと思います。Slackをチャットツールのメインとして使っている職場ならば、Slackの中だけで操作が簡潔できる(他のツールを行き来する手間がない)のも非常に大きいと思っています。これまで紹介したもの以外にも、アイディア次第で色々な使い方ができる可能性を感じていますので、読者のみなさんもぜひ活用してみてください!
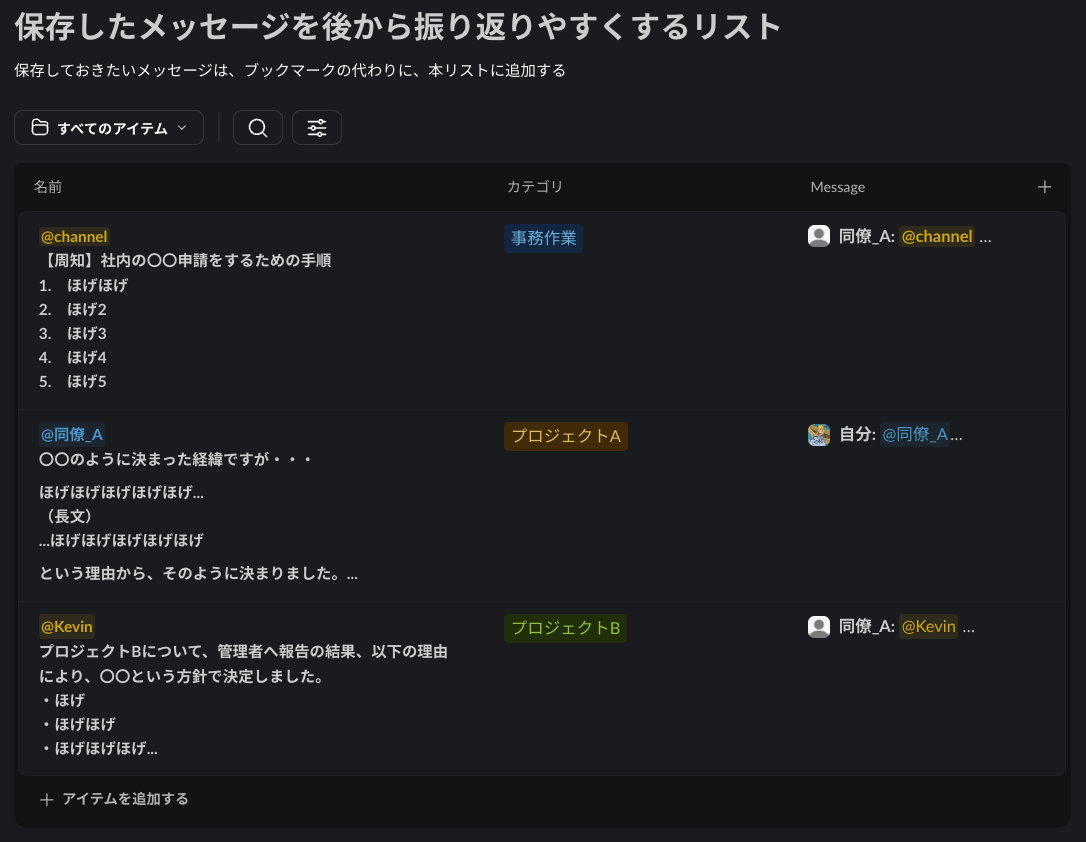

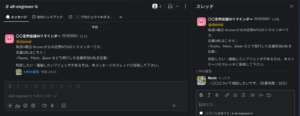
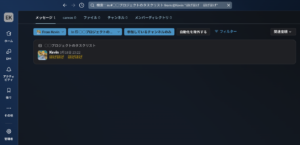


コメント